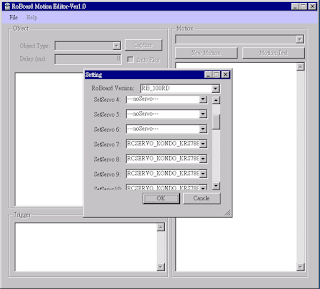本魔做的RoBoME開放原始碼給大家參考喔
如果各位有興趣的話可以下載來看看
雖然沒有整理程式碼也沒註解
不過就當過是供交流用途吧
如果覺得有什麼功能要還要更改的
那就敬請指教了!
基本上我還會繼續更新
讓功能更加完善
也讓大家能夠更方便的使用
我是用現在很多人用的github來放source code
我是用現在很多人用的github來放source code
附上連結: https://github.com/RoBoardGod/RoBoME
//==========================================================================// // _______ _______ ____ __ ___________ // // /\ ____`\ /\ ___ `\ /\ \ /| \ /\ ________\ // // \ \ \___\ \ ___ \ \ \__\ \ ___ \ \ \ \ || \\ \ \_______/_ // // \ \ __ < / __`\\ \ ___ < / __`\\ \ \\ \ || | \\ \ ________\ // // \ \ \ \_ `\ /\ \_\ \\ \ \__\ `\/\ \_\ \\ \ \ \ \| |\ \\ \ \_______/_ // // \ \_\\ `\_\\ \____/ \ \______/\ \____/ \ \_\ \___| \_\\ \__________\ // // \/_/ `\/_/ \/___/ \/_____/ \/___/ \/_/\/__/ \/_/ \/__________/ // // // // my blog address: http://roboardgod.blogspot.tw/ // //==========================================================================//