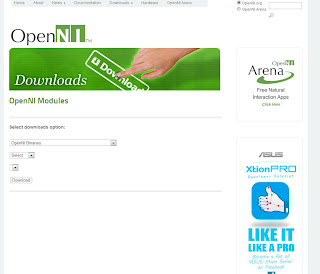看過了先前的前導文
相信大家對kinect都提起了一點興趣
這邊本魔就來跟大家講解如何安裝吧!
我們要到OpenNI的官方網站
上方的Download裡會有OpenNI Moduels的選項
選擇後會出現下面的畫面
在這邊依序選擇[OpenNI Binaries],[Stable] 然後第三個欄位就可以選擇Windows位元版本了
然而由於我們要寫一些程式 所以在這裡選擇Development edition 開發版本
如下圖
下載完後會得到一個nite-win32-????-dev.msi的檔案 (???為版本)
接著要下載SensorKinect的部分
SensorKinect是支援OpenNI的Kinect驅動程式
而要下載的東西路徑為SensorKinect/Bin/SensorKinect093-Bin-WinXX-?????.msi
例如我是32位元 下載v5.1.2.1版本的
最後是NITE的部分
NITE是用來把Kinect抓到的深度影像轉換為骨架等資料
首先回到剛剛OpenNI的下載頁下載
選擇 [OpenNI Compliant Middleware Binaries], [Stable] 然後下載PrimeSense NITE Stable Build for Windows
下載完後
依照剛剛下載的順序 把OpenNI SensorKinect NITE 依序安裝
然後接上Kinect試試 先到裝置管理員看看是否有抓到Kinect的裝置
有抓到的話我們就可以來測試看看是否能夠正常運行了
我們到剛剛OpenNI安裝的目錄下找到 Samples\Bin\Release的資料夾
在裡面可以用很多範例程式測試
我們可以執行NiSampleViewer試試
看到了左邊是深度影像 右邊則是攝影機的影像
越偏黃色代表越近 越偏黑色代表越遠
純黑色代表無限遠
越偏黃色代表越近 越偏黑色代表越遠
純黑色代表無限遠
測試完成~!!!
在這三個安裝檔中可能會有版本問題
這就要請各位詳細看一下各版本的介紹了
祝大家安裝順利!